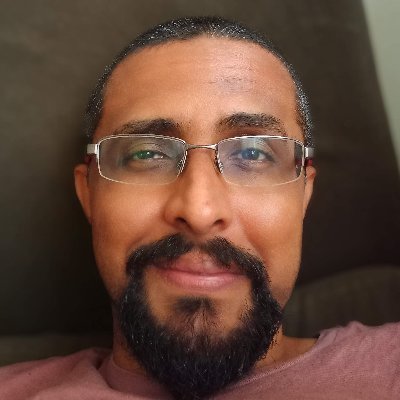Para você que, assim como eu, está usando o WSL2 e deseja possuir várias instâncias Linux rodando no Windows, além de, claro, organizar melhor o local de instalação, este post pode lhe ajudar.
Se você ainda não conhece o WSL2, dá uma olhada na documentação oficial da própria Microsoft, além de vídeos e posts na internet. Ao instalar e começar a usar, este post poderá ser útil para você.
Irei exemplificar com a instalação do Ubuntu.
Instalando Ubuntu
A instalação é simples como manda a documentação oficial. Acessando a Microsoft Store a partir de seu computador, pesquise por Ubuntu, escolha a versão e apenas clique em Obter:
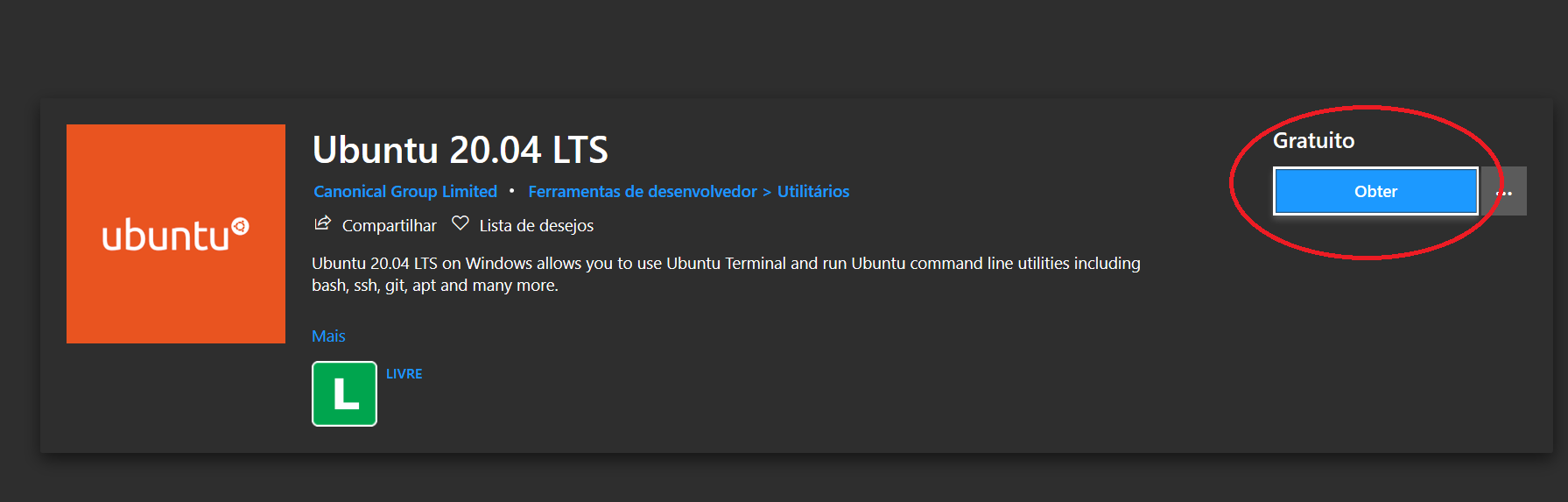
Após o download, ainda na mesma janela do produto na Microsoft Store, clique em Iniciar para a instalação e configuração inicial do sistema, com a criação do usuário:
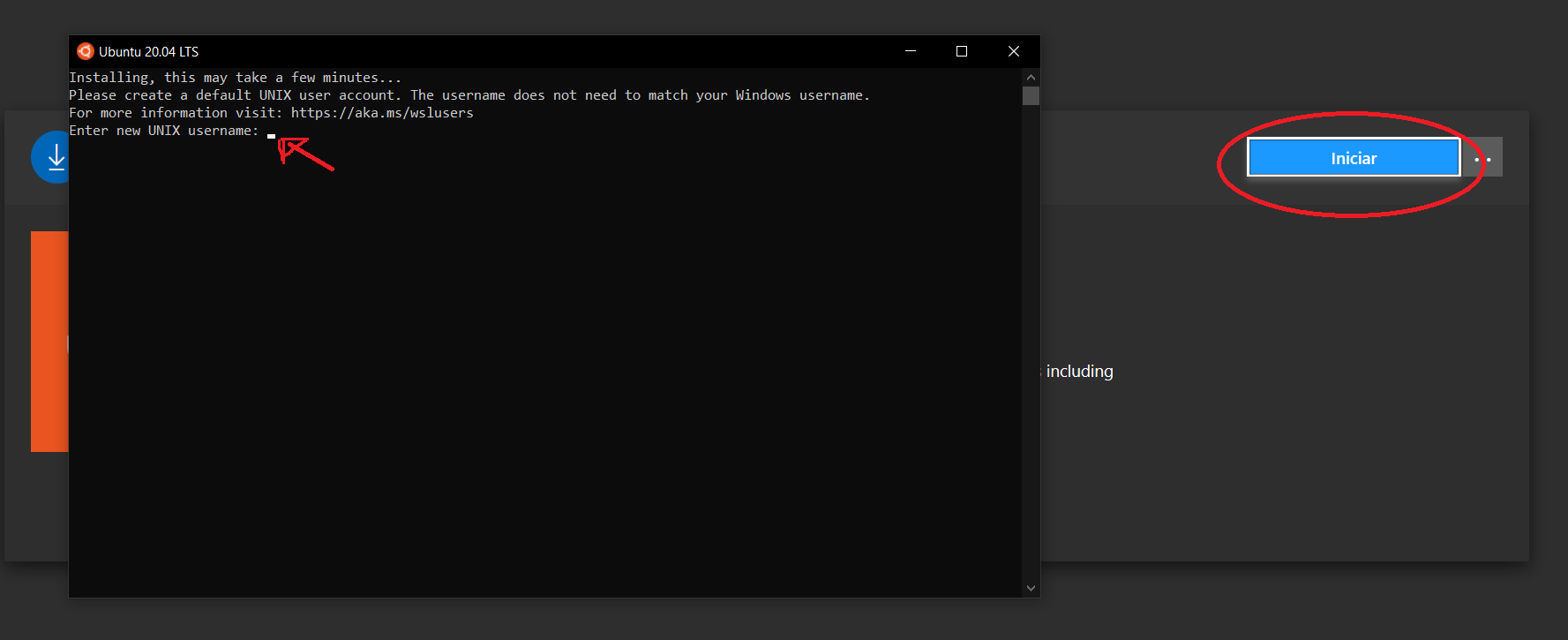
Após a criação do usuário, você já possui o Ubuntu instalado. Feche a Microsoft Store e deslogue-se do Ubuntu (um exit no terminal, por exemplo).
Em um terminal Windows com acesso ao utilitário wsl, verifique que a instalação do Ubuntu está presente e registrada no wsl com o comando abaixo:
wsl -l -v
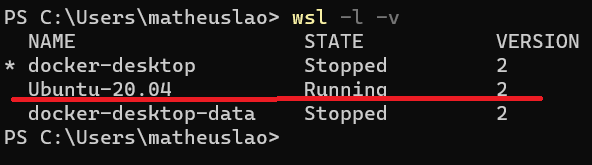
Desfazendo o Registro do Ubuntu e exportando disco
Desligue o Ubuntu:
wsl --shutdown Ubuntu-20.04
Exporte o disco para um local no formato “.tar”:
wsl --export Ubuntu-20.04 D:\foo.tar
Agora, descadastre a distribuição do WSL:
wsl --unregister Ubuntu-20.04
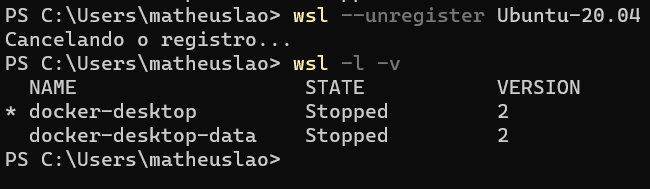
Fazendo um novo Registro no WSL a partir do disco exportado
Importe no WSL o disco exportado anteriormente, definindo um novo nome para a Distribuição, assim como o local de instalação:
wsl --import ubuntu D:\virtual_machines\WSL2\ubuntu d:\foo.tar
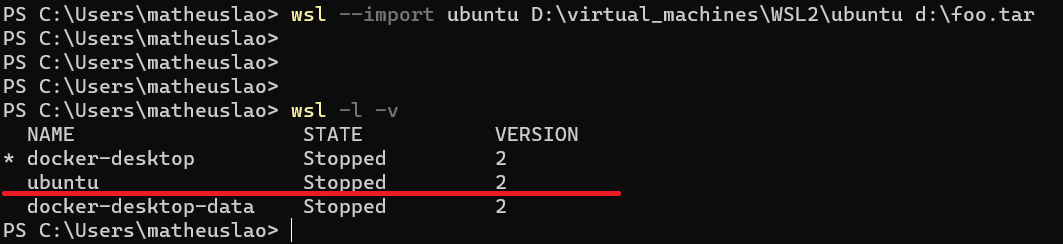
Verifique que o disco está no lugar que queremos:
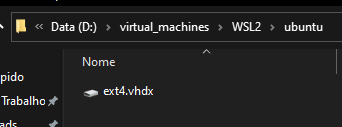
Voilá!